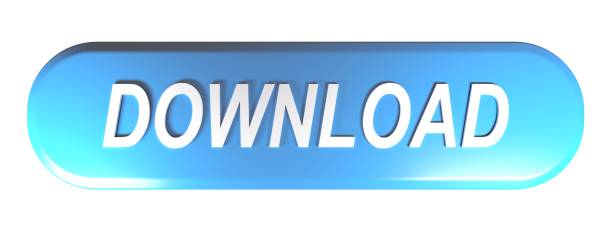Notes User Guide
If you use upgraded iCloud notes or notes stored on your Mac on macOS High Sierra 10.13 or later, you can add tables to your notes.
MacTable: Apple iMac Computer Table. SKU: PL-SMC-DMC. Apple® 'Thinks Different' and so does SMARTdesks®. We appreciate that you do, as well. MacTable is built to be an extension of the Apple® iMac's incredible industrial design. Now the iMac can sit on its own stand, recessed into the table top so the screens are below the horizon line,.
- Prices and offers are subject to change. © 2020 Best Buy. All rights reserved. BEST BUY, the BEST BUY logo, the tag design, MY BEST BUY, and BESTBUY.COM are.
- In the Notes app on your Mac, click a note in the notes list or double-click a note in gallery view, then click where you want to add the table. Click the Table button or choose Format Table. An empty table with two rows and two columns is added to your note. Do any of the following: Type in a cell: Click the cell, then start typing.You can use typing suggestions, if available.
Add a table
In the Notes app on your Mac, click a note in the notes list or double-click a note in gallery view, then click where you want to add the table.
Click the Table button or choose Format > Table.
An empty table with two rows and two columns is added to your note.
Do any of the following:
Type in a cell: Click the cell, then start typing. You can use typing suggestions, if available.
Move within the table: Press Tab or use the arrow keys to move between table cells.
Paste text into the table: Click a cell, then choose Edit > Paste.
Named styles such as Monospaced or Subheading are removed.
Select multiple cells: Drag over the text in one or more cells.
A box surrounds the selected cells.
If you want to select an entire row or column, see Manage rows and columns.
Move the table: Select the table, then drag it to the new location.
Tables For Mac Computers Shortcut
Tip: You can also copy a table from another app (such as Safari or Pages) and paste it into Notes. Some formatting is not supported in Notes.
Manage rows and columns
In the Notes app on your Mac, click a note in the notes list or double-click a note in gallery view.
Click a table, then click the handle to the left of a row to select that row, or click the handle above a column to select that column.
Do any of the following:
Select multiple rows or columns: Drag the selection handle in the row or column.
Add or remove rows or columns: Click the down arrow , then choose an option.
Move a row or column: After selecting the row or column, click and hold until the row or column appears to rise off the table, then drag it to the new location.
Copy a row or column: Choose Edit > Copy or press Command-C.
Paste a row or column: After you copy a row or column, choose Edit > Paste or press Command-V to paste it into a new location in the same table, or to create a new table, paste it in the body of a note.
Delete the content in a row or column: Choose Edit > Delete or press the Delete key.
If there's no content in the row or column, this deletes the row or column immediately.
Apply formatting to a row or column: Use the commands in the Format menu or keyboard shortcuts. (You can also use the Touch Bar.)
You can also add a new row to the bottom of the table by pressing Tab or Return when you are in the last cell of the table.

Tip: If you don't need that final, blank row, press Return to remove it.
Mac Computers For Rent
Convert text to a table
In the Notes app on your Mac, click a note in the notes list or double-click a note in gallery view.
Do one of the following:
Convert text to a table: Select one or more paragraphs of text in a note, then click the Table button or choose Format > Table. The selected text is converted to a table.
Convert a table back to text: Click anywhere within the table, click , then choose 'Convert to text.'