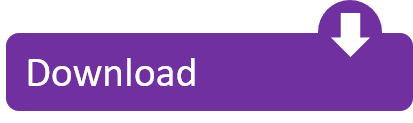Jul 19,2019 • Filed to: iTunes Music Transfer • Proven solutions
- Move Itunes Library From External Hard Drive To New
- Move Itunes Library From External Hard Drive To New Imac
Do you want to transfer music from external hard drive to iTunes ?
How to Move iTunes Library to External Hard Drive with AnyTrans. Besides using iTunes to move the music from your iTunes library to external hard drive, there is an easier way for you to achieve it – AnyTrans. Adi for mac. It is a professional iOS data manager that allows you to simply transfer your iOS data from one device to another. This may not be the answer you are looking for but if you simple want to move you entire itunes library contents onto an external harddrive the simplest, best way in my opinion, is to move your entire /Music/iTunes folder onto the external drive then point iTunes to open the library in that location. Its as simple as closing iTunes, moving.
There are several causes of transferring the content to external hard drive and from external hard drive to iTunes as both storage media are considered to be state of the art. When it comes to external hard drive, a person has full command and control over different songs. But some users consider external hard drive to be potentially dangerous. For the same reason, they are of the view that the cloud technology or online service is not as safe as iTunes to make sure that the media remain safe and secure. At the same time, iTunes has certain restrictions to transfer music files from external hard drive to iTunes. In this tutorial the way of importing music from external hard drive to iTunes will be discussed and it will also make sure that the users become well aware of the process as the relevant pictures will also be added to deepen understanding.
Part 1. Free Way of Transferring Music from External Hard Drive
Everyone loves free and hence the first point of this article is to make sure that the iTunes are imported to the computer in a way that is fast, efficient, effective and above all free. Most of the users will find this topic a very helping hand as complex processes are never required and the user can make sure that with the help of a few clicks, the iTunes media folder is transferred from external hard drive to the computer. To get the best, the user needs to make sure that the steps that are mentioned below are followed in the same order without skipping anything:
Steps to Move Music from External Hard Drive for Free
Step 1: The external hard drive containing the iTunes media folder is to be attached to the computer.
Step 2: The user needs to launch the iTunes software program which shows the following interface.
Step 3: On PC the hard drive is located on desktop > My Computer and on Mac the external hard drive can be seen on the desktop. The user needs to make sure that the drive is opened to view the iTunes media folder and then the folder is directly dragged to the music folder of the iTunes to complete the process in full.
Step 4: By using this simple process, the user can make sure that the contents are copied to iTunes software free of charge. It is also recommended to make sure that the iTunes are closed and re-launched to see the media content folder which was dragged. By using this method, not only music but all genres that are supported by the iTunes can be dragged into the program without any issue and problem.
Part 2. How to Transfer Music from External Hard Drive to iTunes with iMusic Easily
iMusic is yet again a wonderful addition by to their awesome collection of programs. It not only manages files and folders for the users when it comes to iTunes, but also makes sure that the best is done to regarding all the issues that are related to iTunes. From missing songs to external media addition, iMusic makes it possible for the users to get the best out of everything issue and never leaves the users alone. There are tens of features of the program that can be discussed here, see them in summary as followings:
iMusic - One of the Best Media Manager for the iPhone, iPod and the iPad.
- Download music from more than 3000 music sites by copying and pasting the URL.
- Record unlimited music from any website for playback in your computer with just one click.
- Built-in music library let you browse and preview the lattest and hottest music.
- Automatically save downloaded/recorded music to library for management and easy transfer.
- Identify and tag music with artist, title, album, genre, and more with the latest technology.
- Transfer music among Mac/PC/iTunes to iPhoneXR/XS/8/8plus/Android phone easily.
It keeps the data of the users very private as no internet access is required to run the software and offline transfer is possible.
The software is also provided for a trial version and it is an advantage which most of the competitors are not providing to the users.
iMusic has an awesome interface and hence it can be used for various other purposes as well.
The developers at are working very hard to make sure that the new versions of the program are launched without any further delay.
As the program is multipurpose, it can be used for several other purposes like transferring data to iPad, iPod and iPhone of any model as it supports all iDevices.
To make sure that the needful is done, following is a process that a user needs to follow to get the results as per needs.
Step 1: The program is to be downloaded from https://www.aimersoft.com/imusic.html as the latest version is always available at the official iMusic website. Once the .exe file has been downloaded, the user needs to run it so that the main interface appears.
Step 2: Connect the external hard drive to the computer.
Step 3: Click 'ITUNES LIBRARY' on the main interface of iMusic, you will enter the Music page by default, and then click the Add icon at the top-right corner, choose the Add File from the drop down list if you want to add songs selectively from a file or choose the Add Folder if you want to add all the music files in one folder at one time. Here we make Add File for example.
by pressing which the user will be able to import all the media on the external drive to the computer:
Step 4: Browse the external hard drive from My Computer, then find and select the songs you want to transfer from external drive to iTunes, click 'Open' to start transferring selected songs.
Then, you can find the transferred music in iTunes easily as followings.
Pros and Cons
- The transfer through this program is absolutely stunning and simpler than ever.
- A new user might find it difficult as high number of clicks is involved in this regard.
- The software is 100% risk and error free; in fact it corrects the errors which a user faces while transferring content to/from iTunes.
Conclusion:Transferring content to iTunes can be hectic especially if a person is using the program for the first time. But with the use of iMusic, not only it is easy to use, but also it makes sure that the issue is never faced in this regard. Getting the best out of the process is only possible if the right tools are there to support it and iMusic is one of them. It is also advised to all the users to firstly try the trial version offer that is free of charge for everyone and then move forward to purchase the program which I am sure you will.
Aug 05,2019 • Filed to: iTunes Music Transfer • Proven solutions
Want to move iTunes library to External Drive? It's a great way of storing your music library, and it's actually not as difficult as you might think — especially if you decide to use a program other than iTunes. What do we mean by that? Is it even possible? Well, that's the first thing that we're going to be discussing below. Followed by the more traditional method of using iTunes, and a couple of tips and tricks that you might want to keep in mind if you're looking for an easy solution.
Part 1. The Easiest Method to Move iTunes Library to External Drive
As mentioned, we're going to be starting with the more unconventional method of transferring your iTunes library to an external drive. For this, we're actually going to be using a third-party program iMusic that links to your iTunes library. That means, whatever changes you make on this program, said changes will be duplicated on your actual iTunes library. That includes importing and exporting songs, editing ID3 tags, etc. It's very convenient, and something that significantly decreases the strain of having to deal with Apple's restrictions and limitations (which you have to deal with if you're using iTunes.)
iMusic - Move iTunes Library to External Drive with One Click
- Export iTunes Library to external drive without breaking the files.
- iTunes Library connection and management features.
- Device Library management with (device to device, iTunes to device, device to iTunes, etc. transfer options available.)
- Error and Duplication system built in for maximum convenience.
- Record music from any radio stations with music tag, covers, album name attached.
- Extra Toolbox with DRM removal, USB transfer, CD-burning, etc. features.
How to Move iTunes Library to External Drive by iMusic
Step 1 — ITUNES LIBRARY
Of course, we start with downloading and installing the iMusic program (which you can get for both Mac and Windows on this website.) A FREE trial is available so you can follow along with our sample if you like.
To officially start, select the ITUNES LIBRARY icon at the top of the window (highlighted below.) This is where most of the iTunes library management tools are located.
Step 2 — Select All
In order to transfer your entire iTunes library, you're going to have to select all the audio that's on it. With iMusic, you can do this quickly by clicking the Select All box (which we have pointed out in the image below.)
Tip: You can also selectively choose the items that you want to transfer, by clicking the boxes beside each audio file.
Step 3 — Export to My Computer
To transfer the selected audio files to your external drive, you're going to have to find and click the Export option [1.] When you do that, a little drop-down window will appear (options will change depending on what is connected to your PC.)
Select the Export to My Computer option in order to browse your PC for the external drive. This would be a good time to have your external drive already connected— so that your system will have time to read its contents.
Step 4 — Browse for Folder
This window will pop-up after the previous step (refer to the image below.) Here, you can browse through the available folders on your PC and select the one most appropriate.
- For our sample, we've located and selected our External Drive and chose to export our iTunes library on a folder we named iTunes Library.
- After selecting the folder, you want to transfer your library to, all you have to do is click OK and iMusic will do the rest of the work automatically!
Part 2. The Free Method to Move iTunes Library to External Hard Drive
Now, just to give you a bit of perspective, we're also going to be demonstrating the FREE method of moving your iTunes library to an external hard drive. With this, we're going to be able to be taking advantage of iTunes' available drag and drop method of exporting files. The only issue with this is that it won't work for everything — some files that you've stored on your iTunes library will not be as easily transferred like this. If that is the case for you, we recommend trying iMusic instead.
How to Move iTunes Library to External Hard Drive Using the Free Method
Step 1 — This PC > External Drive
In order to start this process, some actual prep-work is needed. To do that, you must have your external drive already connected to your PC.
Once your computer has finished reading the contents of your device, you can locate it under the This PC tab > Devices and Drives.
Step 2 — Create New Folder
Once you're in your External Drive, you will need to create a new folder. You can do this on Windows Explorer by selecting the New folder option under the Home tab.
Your folder can be named whatever you want, we named ours iTunes Music.
Step 3 — Drag and Drop
This last step is when the actual drag and drop method will come in. For this, simply select your entire music library and drag and drop it onto the folder that you created on the previous step!
Tip: If this doesn't work for you, then there are a couple of possible issues. The common ones include the following: incompatible format issues and iTunes protected music restrictions.
Part 3. Tips for Moving iTunes Library to External Drive
We mentioned that it can be a bit difficult to move iTunes library to external drive briefly in both of the instructions we laid out just now, but we really didn't go as in depth as we could when it comes to possible solutions. That is why we're going to be doing this quick section on tips and tricks that you can use in case you run into certain issues during this process!
1. Connecting Your External Drive
One of the first issues that we kind of stumbled upon was the ‘connecting your external drive' issue. Opencanvas for mac. When should you do it? For this, the best answer is just to connect your external drive at the very start. Some external drives are massive, and a PC needs time in order to read all that information properly.
2. Creating a Folder
To make things more convenient, you should also create a folder to store all that information on. Especially if you're going to be transferring a sizeable amount of music. Again, this is something that is better done at the start, just to make sure that the prep work is all ready for the actual transfer.
3. Drag and Drop
For the iTunes to External Drive issue, we mentioned that this might not work all the time and the two most common reasons why (which we'll talk about more later.) The reason this might not work is because of iTunes' restrictions. Especially when it comes to Apple Music purchased files (which they want to protect from any potential piracy that may occur.)

4. iTunes Format
Another thing is, when you transfer audio from your iTunes library, it might not be in a format that you can play anywhere else — iTunes has favored file formats for its audios, videos, podcasts, etc. So, even if you transfer it to your External drive, you might not necessarily be able to play the songs that you transfer.
Move Itunes Library From External Hard Drive To New
5. Purchased Apple Music
Finally, and this is a big one. Certain types of Apple Music, you just can't transfer. At all. In this case, you're going to have to figure out a way of transferring all the other files a group at a time (because you won't be able to use the select all option as the transfer will just fail.) The only way you can transfer your Apple Music like this is through a backup file (which you cannot extract the actual audio file from.)
Move Itunes Library From External Hard Drive To New Imac
Conclusion: Thus, concludes our '2 Useful Methods to Move iTunes Library to External Drive' article. We did our best to hit only the highlights, especially with that last tips and tricks section. Go and try out the methods that we introduce you to and see which one suits you most! We definitely recommend checking out the iMusic iTunes Management library software, especially if you find that the regular iTunes method is not working for you.